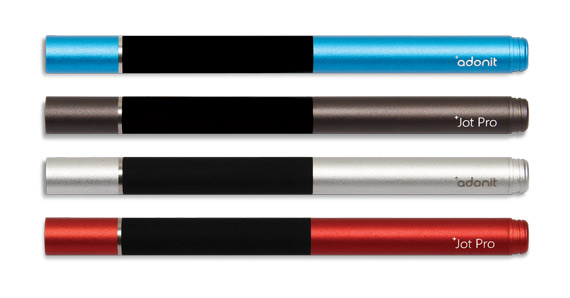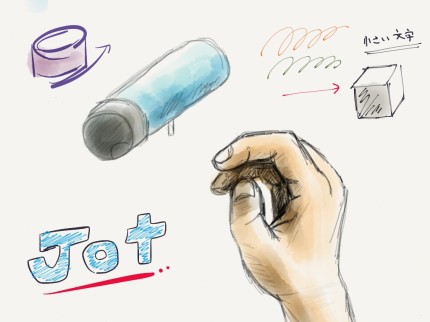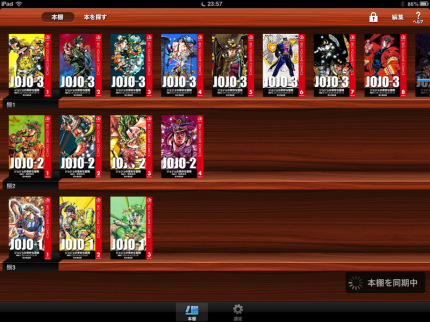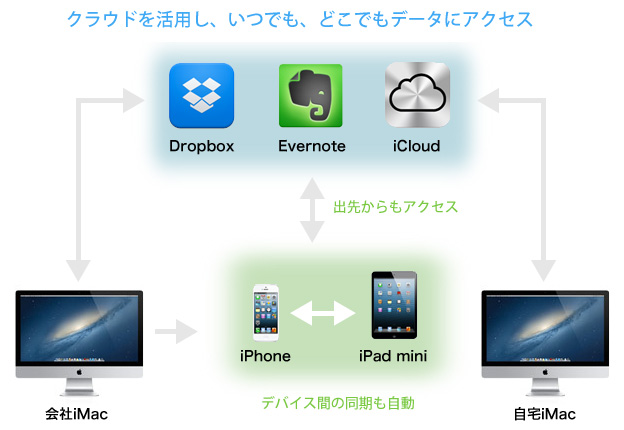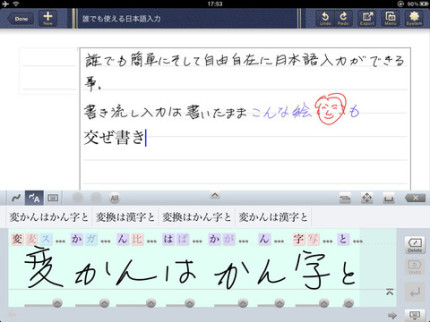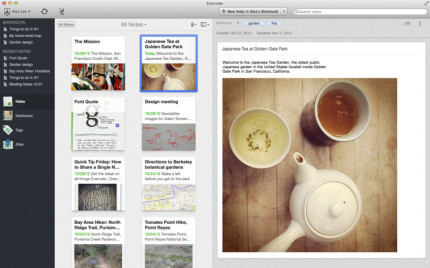手帳化計画のいきさつ
さて、手帳化計画の第2回目として【アプリ編】をやろうと思っていたのですが、その前に、なぜiPad miniを手帳として使おうと思ったのか、従来の手帳の問題点や、自分がどう考えているかについて書いてみたいと思います。
そもそもは、仕事でiPadをプレゼンで活用するようになって機動力が向上したという部分が大きいのですが、使っている手帳が毎年しっくりこないのです。
手帳の問題点を挙げると・・・
- 予定のパソコンと手帳の二重記帳はやめたい
- 過去の出来事の参照が出来ない
- 繰り返し予定の記述が面倒
- 書き込める限界がある
- 書き写すのが面倒である
まず、予定をパソコンと手帳と二重に書くことをやめたかった。変動することも多いし、そのたびにどちらかが更新されていないことがあるから。
そして、過去の参照については、手帳を何冊も持ち歩くわけにもいかないので困ることが多いですよね。過去の情報は大いに役に立つものです。
一番困っていたのが書き込みスペース。自分は職業柄、アポ入れや、打ち合わせ内容の記述以外にも、ラフスケッチなど書いたりするのですが、すぐに書き込めるスペースがなくなってしまい、次の週、次の月まで使い込んで、最終的には12月あたりで全く無くなってしまうのです。このへんは物理媒体の限界かと思います。
さっと過去のメモを参照出来て、残りスペースを気にせずにいろいろと書けるようにしたいな、というところがそもそもの発端で、それを解決するにはデジタルを活用するほかないという結論にいたりました。
もちろん、手帳のすぐに書ける即応性や、手書きの素晴らしさなどメリットも数多くありますので私はそのへんも考慮すべきポイントだと思っています。
クラウドの活用
そんなわけで、iPad miniを購入する口実を作ったわけなのですが、単なる手帳の代用というだけでは芸がないので、今時な使い方を実現しようかと考えて行きました。
まず思い浮かぶのはクラウドの活用。
私はすでにiCloudを活用していて、Macでカレンダーに予定を入力すれば、これらすべてのデバイスに瞬く間に予定が同期されます。同様にiPhone上で連絡帳を1件追加すれば、iCloudで同期され、全てのデバイスで共有されます。リマインダーでToDo管理も利用しています。
ですが、これらはiPhoneとiCloudで完結してしまうことですので、さらに前進させて、自分の仕事のワークフロー全体にクラウドを取り入れることにしました。
仕事で使用する文書や資料などを、どこでも、いつでも、すばやく参照できるようにしたい、且つ、どれが新しいファイルかなんて、いちいち確認をしないで済む方法。
結論から言えば、それらを実現するのが2大クラウドサービスの「Evernote」と「Dropbox」活用するということです。
Evernoteはメモ帳、Dropboxはファイル保管
さまざまな方のブログを拝見して、使い方を参考にさせていただいたのですが、基本的にEvernoteは「仕事のメモ帳」、Dropboxは「ファイル保管庫」として活用することにしました。
Evernoteはノート、Webクリップ、画像などなんでも記録しておくことができるサービスです。私はここに、打ち合わせメモ、議事録、アイデアなどをタグで整理していつでも参照できるようにします。
そして、Dropboxも同じように写真、ドキュメント、動画などを保管するサービスなのですが、ここには仕事で使うエクセルやワードのファイル、画像やイラレファイルなどのアプリケーションのネイティブファイルを整理して保管することにしました。ちょっとした仕事をどこでも出来るようにするためです。
これらのクラウドサービスを活用すれば、職場と家だけでなく、外出先や会議などでも画像やメモを参照したり、それらを利用するなど思いのままとなるわけです。
そんなわけで、前節が長くなってしまいましたが、次回はその環境を活用するために、導入すべきアプリなどの紹介をしたいと思います。
 先日、壊れてしまったMini Suit New Yorkキーボードを新調しました。色はシルバーにしようか迷ったのですが、黒いiPad miniとの調和がきれいな「赤」にしました。
先日、壊れてしまったMini Suit New Yorkキーボードを新調しました。色はシルバーにしようか迷ったのですが、黒いiPad miniとの調和がきれいな「赤」にしました。