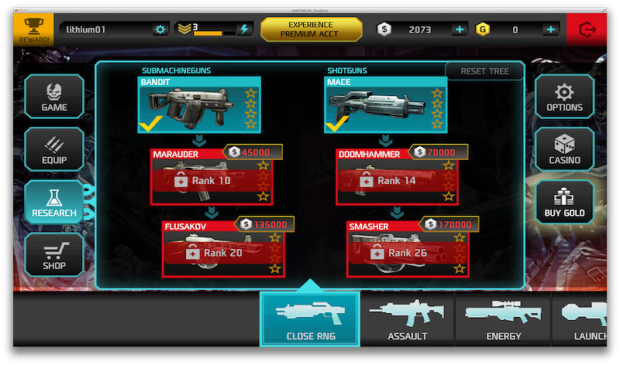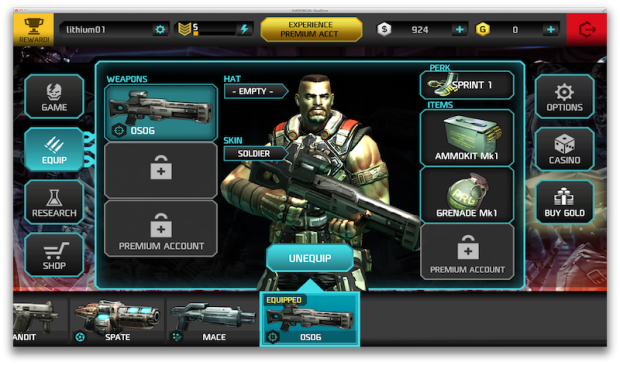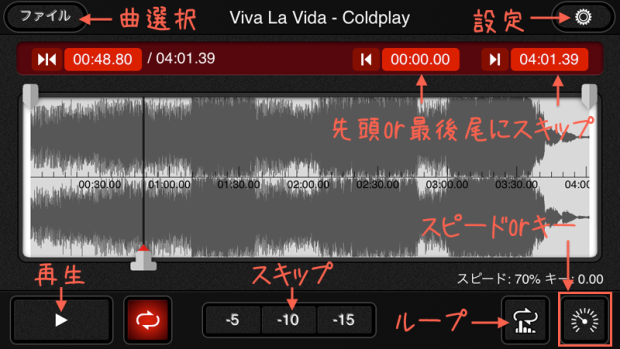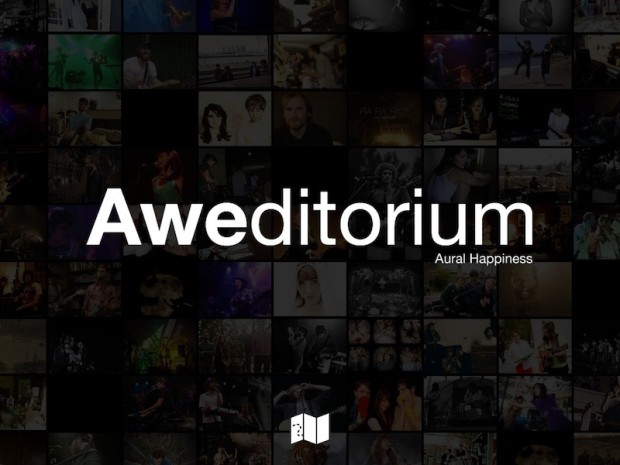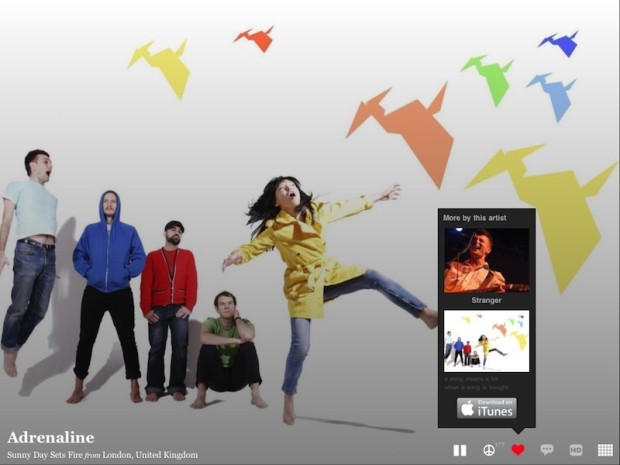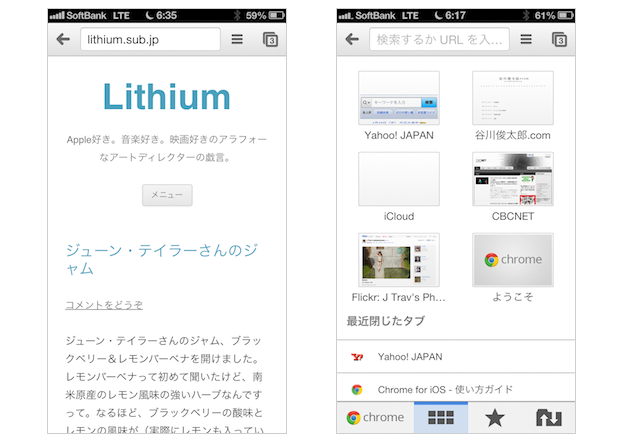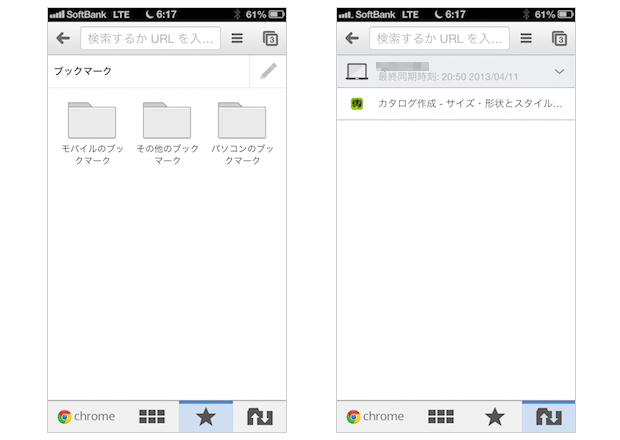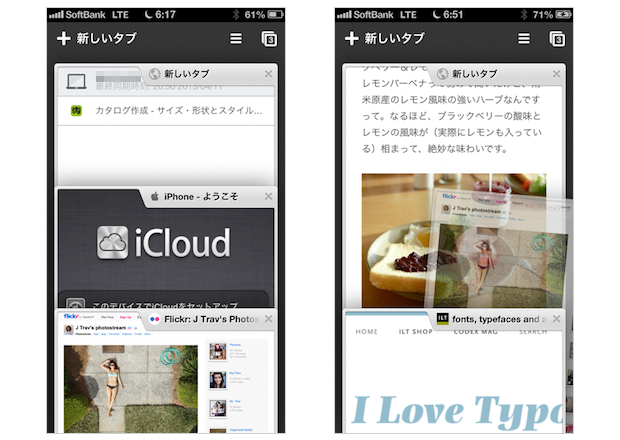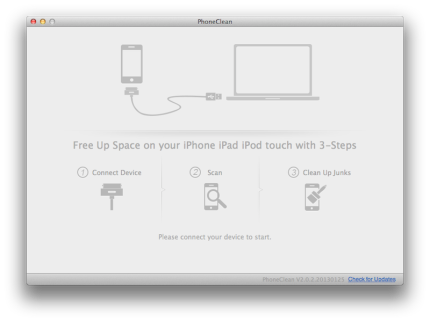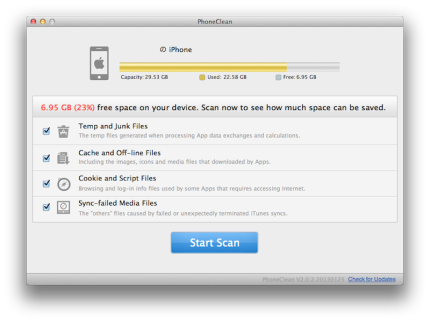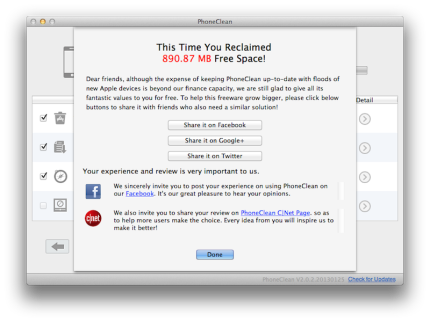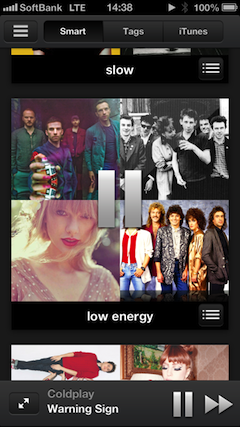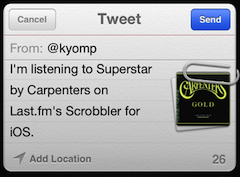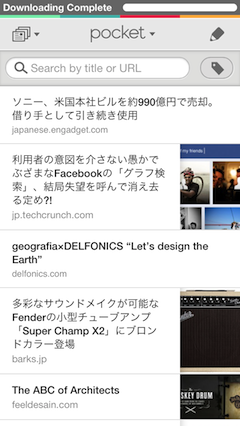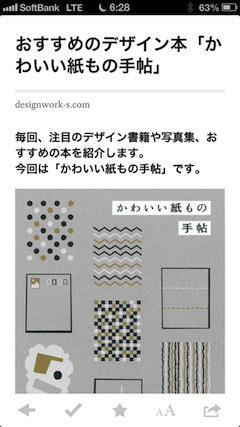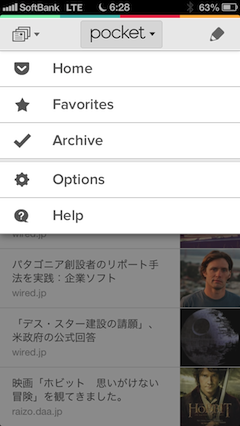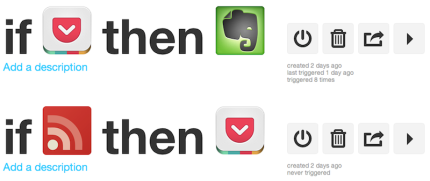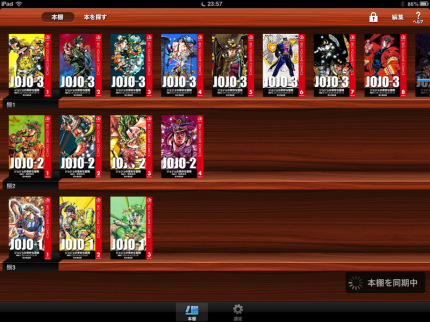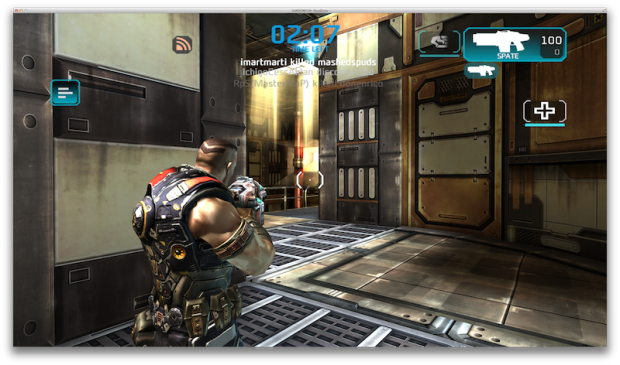
無料だけどクオリティが高いFPSゲーム
MacのApp Storeで紹介されていたFPSゲーム「SHADOWGUN : DeadZone」をダウンロードして遊んでみた。これだけのクオリティで無料で遊べるのがすごい。もちろんゲーム内でリアルマネーを使用して装備をアップグレード購入できるが、地道にMONEYを貯めても問題ないと思う。
ゲームをするためにはユーザーアカウントを作成する必要があります。ユーザー名、パスワードを設定した後、メール登録を促されるがこれはSKIPでもOKです。
私のiMacはクアッドのCore i5 3.1GHz、メモリは16GB、AMD Radeon HD 6970Mの1GBメモリーという構成。デフォルトだと1024ピクセルという解像度になっていると思うけど、自分のマシンに合わせて変更すると良いと思う。(自分は解像度2560×1440でフルスクリーン、画面クオリティはHIGHでも快適に動作しました。) オプションで設定できる項目としては下記の通り。
OPTION:オプション設定
【CONTROL】
- SET KEYBORAD・・・あまり変更する必要はないと思うけど、アイテムボタンや武器の交換はお好みで。
- AIM SENSITIVITY・・・じつはこれ重要。フル画面にすると照準が合わせづらくなるので、感度を下げる(左にスライドさせる)が良いと思います。
【DESIPLAY】
- GRAPHIC DETAIL・・・HIGHかMIDがおすすめ。
- RESOLUTION・・・これも自分のモニタの解像度似あわせたほうが良いけど、カクカクする場合は下げた方が良い。
- LANGUAGE・・・日本語が選択可能(ただし、おかしな日本語なので英語の方が良い!)
【SOUNDS】
- SOUNDS VOLUME・・・ゲーム内の効果音を調整。
- MUSIC VOLUME・・・ゲーム内のBGMがうるさい場合は最小にしてしまいましょう。
- ENABLE MUSIC・・・BGMのオフ
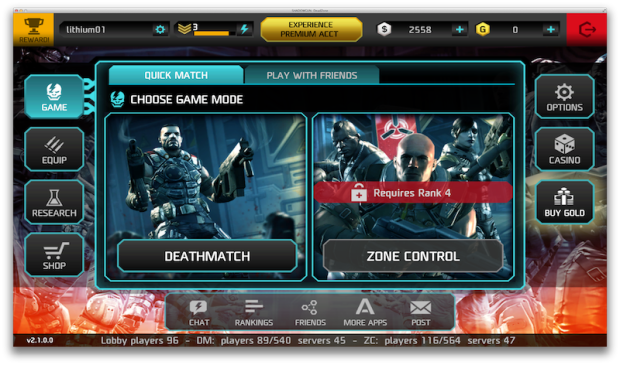
GAME:ゲーム
- QUICK MATCH・・・「DEATH MATCH(自分以外全員敵)」か「ZONE CONTROL(チーム戦で陣取りする)」で遊ぶことが出来る。ZONE CONTROLはキャラのランクが5になるとアンロックされる。
- PLAY WITH FRIEND・・・友達と遊ぶときに使用します。画面下にコミュニケーションバーがあるので、ここの「FRIEND」で名前を入力すると友達登録出来ます。(私はlithium01です。よろしかったら登録どうぞ!)
RESARCH:武器開発
武器はランクが上がるごとにアンロックされ、MONEYでアップグレードします。より攻撃力のある武器は高価で使用できるまでにランクも必要なのですがランク5になると結構いろいろな武器が使用できるようになるし、ZONE CONTROLもプレイ出来るので楽しくなります。
EQUIP:装備
装備を設定する画面。ランクアップすると予備の武器を携行できます。またITEMSには手投げ弾や弾薬、緊急パックなどを持ち歩くことが可能です。
【ゲームの感想】
このゲーム、シリーズ化されてる人気ゲームなんですね。知らなかった!ざっくりと説明を書いてみましたが、他にもカジノやショップでの強化などがあって、やりこみ要素もいっぱいあると思います。現段階ではマップが単調なので飽きがくる可能性はありますが、課金しないでも無料でかなり遊べるので、星★★★★です。