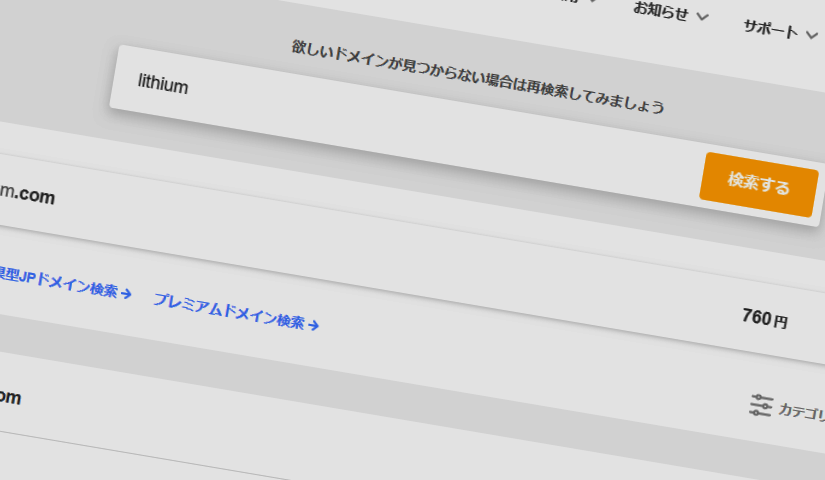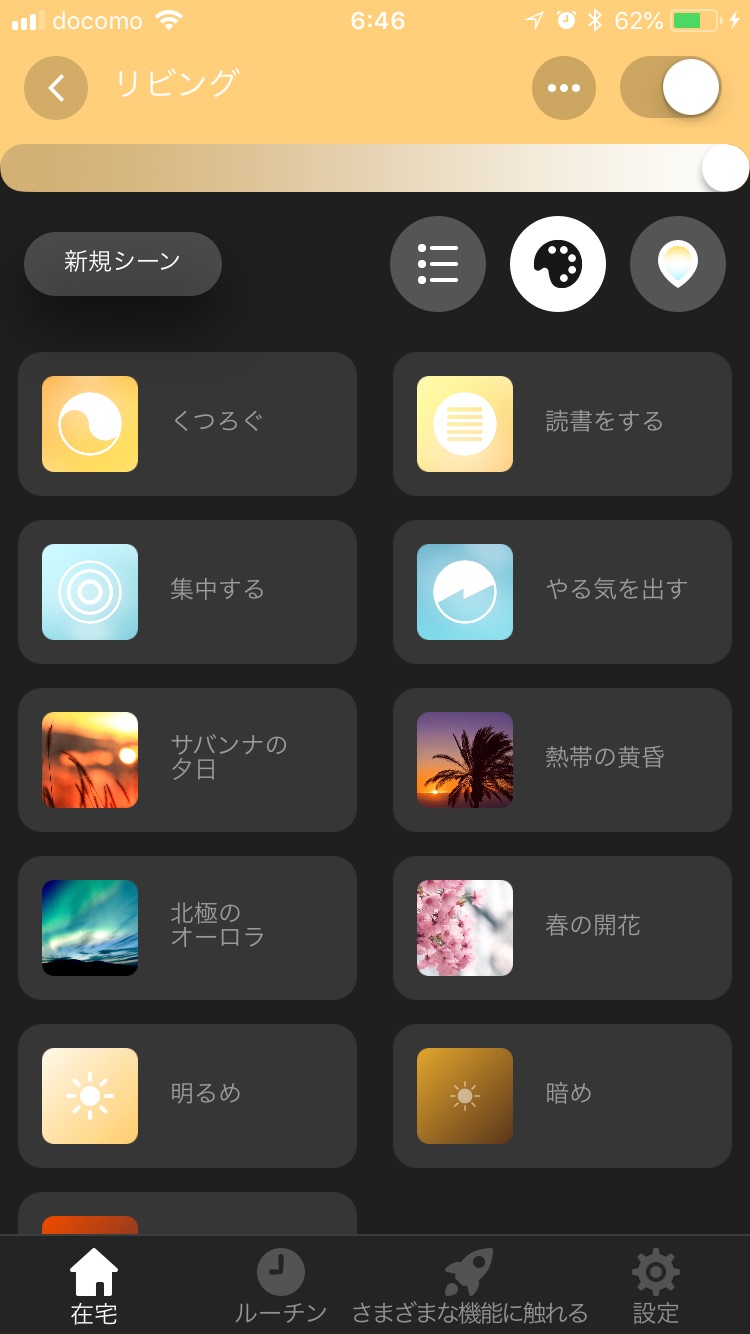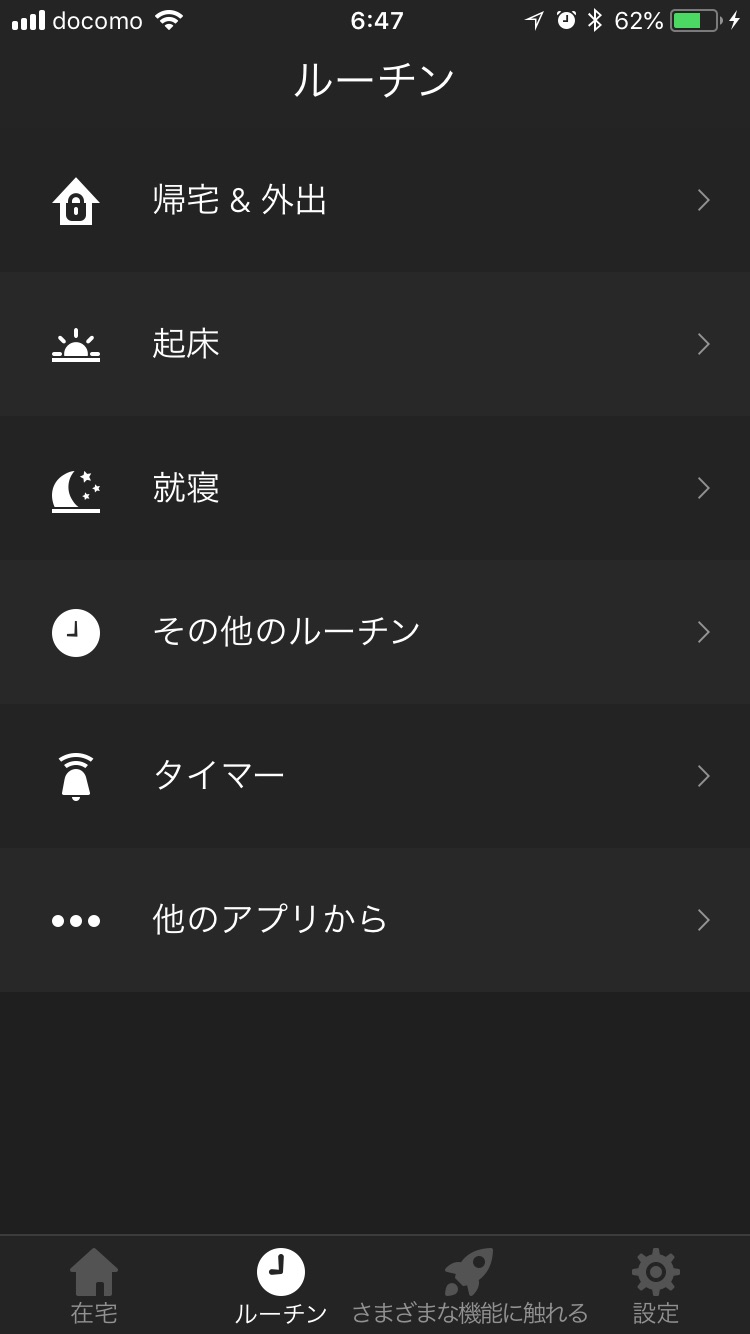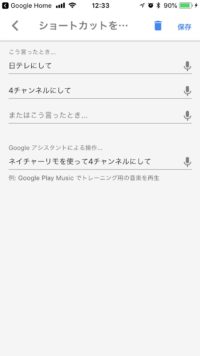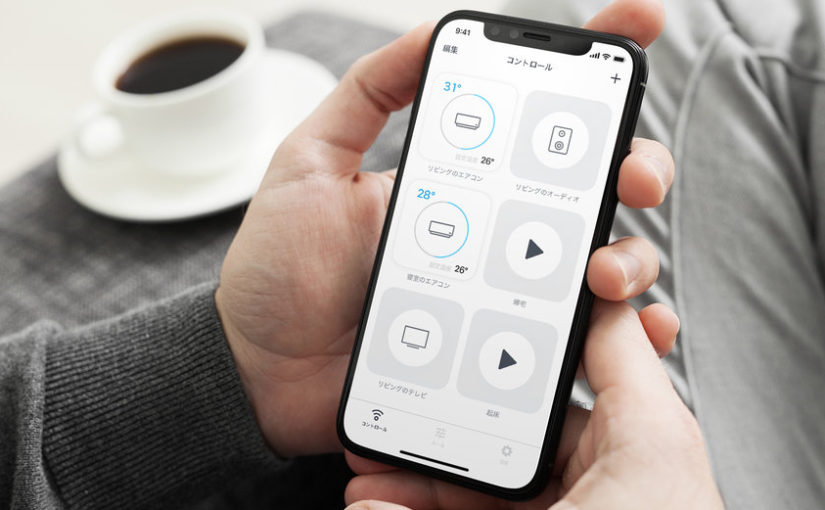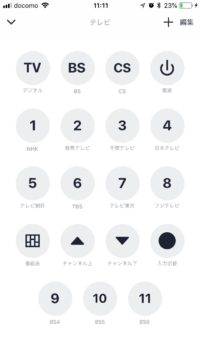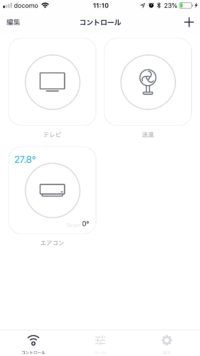みなさんはテレワーク慣れてきましたか?
私の会社もすでに4週目に突入していますが、ZoomのミーティングもSlackのチャットコミュニケーションもかなり慣れたかんじ。若い子なんかは2、3日あれば余裕みたいですね。これを機会に効率の良い、無駄を省いたワークフローが整備されていけば良いと思います。
うちの場合、モバイル強化するために、2年前にSlackやNotionをといったツールを導入していたのでタイミング的に良かった。いま、このタイミングでテレワーク用のツールやハード選びして、導入して慣れるまでいろいろと大変だと思います。評判の良いパソコンとか品切れしてたりして、すぐに手に入らないみたいですしね。
自分がおすすめしたいのはNotion。万能ナイフみたいなツールで、ノート作成だけでなく、ToDo管理、データベース構築などなんでもできちゃう。テレワーク専用のタスク管理なんか10分で作れます。さらにgoogleやMiroとか他のツールのインポート、インライン表示もできるから、全部が全部Notionでやらなくても良いですし。すごくフレキシブルで拡張性の高い生産性向上ツールだと思います。
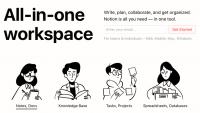
さて、閑話休題です。
OCNのV6アルファと呼ばれるIPoE/IPv4 over IPv6サービスをここ1年半くらい使っていました。これはOCNのインターネット回線バックボーンへ直結するため、ネットの混雑を回避できるとても良いサービスです。
サービス利用にあたって、専用ルーターが送られてくるのですが、これが性能的にあまりよろしくないのです。家族全員がゲームや動画なんかをやっているとフリーズすることがあったり、ルーターのセキュリティー機能が結構強めで、そのせいかネットサーフィンなど動作が重く感じられるのです。
当初はこのルーターしか選択肢もなく我慢して使っていたのですが、最近はバッファローなどがIPoE/IPv4 over IPv6対応ルーターを発売しているため、思い切って乗り換えてみました。あくまでもOCNは専用ルーター以外の動作保証はしないと言っていますが、バッファローのHPにある対応製品であれば全く問題なく利用できるかと思います。OCN v6アルファーの場合はOCNバーチャルコネクトと内容は同じとのこと。
とくに難しい設定もなく、終端装置(ONU)のルーター機能をオフにして、ブリッジ接続して、バッファローのルーターをRTモードにするだけ。あとは自動設定でOCNのV6サービスへ自動的に接続します。家族は速くなったとコメントしてくれました。Fast.comで測ったところ、速度は同じでしたけどね!

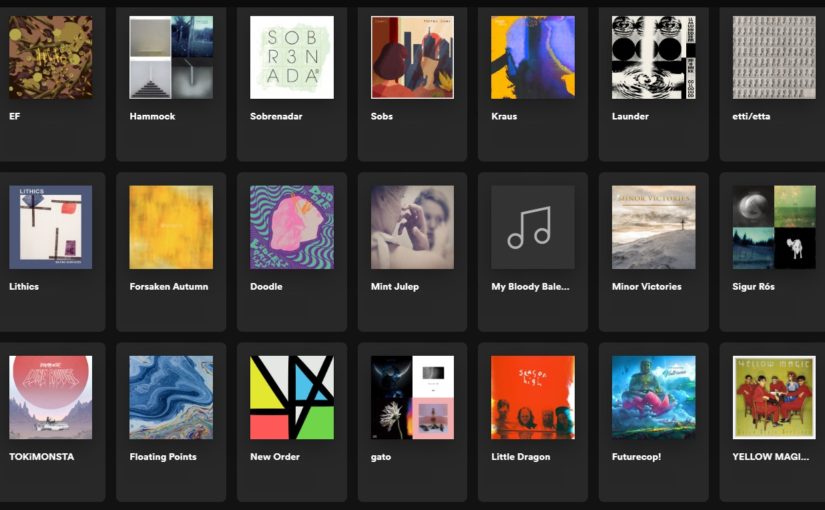
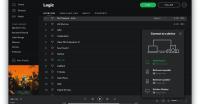
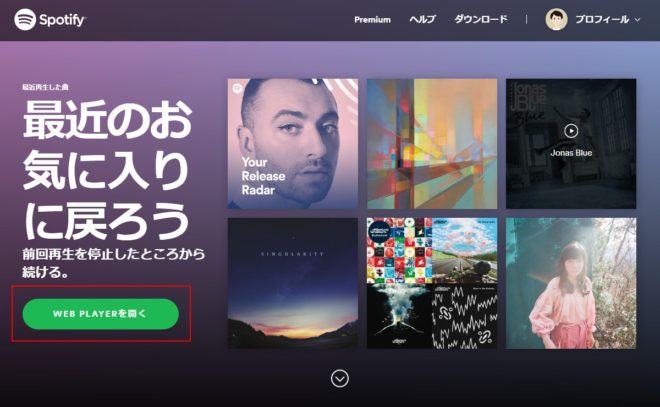
 ブラウザの右上にある、キャストのアイコンをクリックすると、キャストできるデバイスが表示されますので、キャスト先にクロームキャストを選択します。
ブラウザの右上にある、キャストのアイコンをクリックすると、キャストできるデバイスが表示されますので、キャスト先にクロームキャストを選択します。 それから、Webプレイヤーにもどり、右下にある、デバイスのアイコン「接続可能なデバイス」をクリックしてクロームキャストを選択して再生すれば完了です。
それから、Webプレイヤーにもどり、右下にある、デバイスのアイコン「接続可能なデバイス」をクリックしてクロームキャストを選択して再生すれば完了です。 というわけで、無事に、パソコンからクロームキャストでSpotifyを再生できるようになりました!Webプレイヤー版のほうがアルバムアートワークの表示が小さいので、HOME画面にいっぱい表示されるというささやかなメリットがあります。また、この状態でデスクトップ版のアプリに戻るとそのまま再生を引き継ぐこともできます。
というわけで、無事に、パソコンからクロームキャストでSpotifyを再生できるようになりました!Webプレイヤー版のほうがアルバムアートワークの表示が小さいので、HOME画面にいっぱい表示されるというささやかなメリットがあります。また、この状態でデスクトップ版のアプリに戻るとそのまま再生を引き継ぐこともできます。